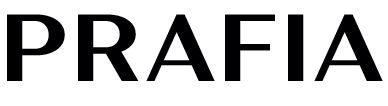Labels are not dark enough
The most common reason for low-quality prints has to do with a low-quality source file. To test whether your Prafia printer is in good health, print the Sample label. This label is provided at standard quality and should print clearly. If there's no difference or improvement with the print result, you will need adjust your printer settings.
If it seems like your original low-quality print was designed for an 8.5 x 11 size, check if you can change the label settings to 4 x 6.
Our recommendation is to use a commercial solution which will automatically download your orders from online channels (eBay, Amazon, and Etsy, etc.) and provide you with a simple button to print high quality 4 x 6 labels.
If only parts of your label look faded, the reason could be one of the following:
1) Label
The darkness of the label depends on the label manufacturer. High quality labels produce darker prints.
2) Margins and page size
Please ensure the content takes up the whole label. If there are extra borders, your design may be "shrunk" printed in a smaller size resulting in faded content.
If you are printing 4 x 6 labels, the sample 4 x 6 label should take up the label's full width and height.
3) Print density and speed
Within your Prafia printer preferences, you can set your "Density" and "Speed"
By default, Prafia is set to print at its fastest. Slowing this speed will result in a higher resolution.
Note: Increasing the number for your density / darkness will result in a darker print. Setting the density too high will result in unwanted dark lines and/or label getting too hot and sticking mid-way to the printer head. Decreasing this number results in a lighter print.
For Windows:
You may access these settings by going to your Control Panel -> Printers and Devices -> Right Click on Label Printer -> Printer Preferences -> Settings

For Mac:
Look for drop down menu under "Printer Features".